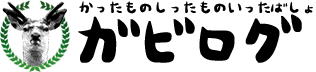Xperia Z1(Android)からiPhone6(iOS)へ機種変更をするにあたり、自分がやったことを順番に書き出してみました。同一のOS間だとiTunesやSDカードを使ってスムーズに移行できるのですが、今回は別OSでの機種変となったので、わからないことも多々ありました。なお、基本的にはauでのやり方となります。
データ移行のためにまずはバックアップ
まずはデータ移行をするために、Androidのデータをバックアップしておきます。
アドレス帳
au間の機種変なので、今回は『Friends Note』というアドレス管理アプリを使用して移行してみました。AndroidもiPhoneも無料アプリです。
![]() Friends Note
Friends Note 
カテゴリ: ユーティリティ
価格: 無料
Friends Noteを開き、メニュー→アドレス帳の保存・同期を確認します。自動同期設定がオンになっていてバックアップ日時が近い日だったら、最新のアドレスがすでにバックアップされています。心配な場合は、『サーバのアドレス帳を見る』で保存されているアドレスを確認し、万が一バックアップがされていなかったら、サーバにアドレス帳を保存・同期の『サーバに保存』で最新のアドレス帳に上書きしてください。
別キャリアの場合は、Gmailでのアドレス同期が一番楽かと思います。前回、iPhoneからXperiaへ機種変した時はこちらの方法を使いました。
参考:メール、連絡先…アンドロイドのデータをiPhoneへ – 日本経済新聞
追記:AppleがGoogle Playに登録しているAndroidアプリ「Move to iOS」を使うと、【Googleアカウント、ブックマーク、メッセージ、連絡先、カメラロール】の移行を一気に行うことができます。今はこれが一番簡単な方法ではないでしょうか。使い方は手順に従っていくだけととても簡単ですが、実際に使っているこちらの記事を参考にしてみてください。
AndroidからiPhone 6sへ。噂の「Move to iOS」を実際に使ってみました – GIZMODE
LINE
LINEを使っている場合は、メールアドレス登録とFacebook連携がされているかの確認。どちらかがしてあれば、ログイン時に友だちや購入したスタンプの復元が可能です。Android↔iPhone間でのトークの移行はできませんので、必要に応じてバックアップをしておきます。
大事なトークや画像は「Keep(キープ)」に保存しておけば、機種変更しても引き継ぎできます。
Keepの詳しい説明を見る
写真、ゲーム、おサイフケータイなど
あとは、機種変をする端末が手元にあれば何かあってもなんとかなります。ただ、万が一下取りや買い取りに出す場合は、注意が必要なので以下のチェックをお忘れなく。
- 写真、動画、音楽
- メール、ブラウザのお気に入り
- ゲームのデータ移行
- おサイフケータイの精算、移行、退会
写真や動画、音楽はSDカードに保存しておけば問題ありません。一般的な音楽や動画はiTunesに読み込んでiPhoneへ転送することもできます(着うたや特殊なファイルは無理なことも)。ほか、必要であれば、メールやブラウザのお気に入りもバックアップ。
有名なゲームは大体異なるOS間でのデータ移行に対応しているので、回線切替を行う前に移行方法を確認しておきます。LINEゲームではゲーム内通貨が引き継がれないなど、ゲームによってできることできないことがあるのでそちらもチェックを。
おサイフケータイの機能は機種変後も使えますが、端末を下取りに出す場合は使えなくなってしまうので、精算や移行、退会手続きが必要です。とにかく下取り・買い取りに出す場合は、バックアップ漏れがないか何度も確かめた方がいいでしょう。
- モバイルSuica – 各種手続き
- 楽天Edy – おサイフケータイの機種変更・譲渡時
- iD – 機種変更の手続き
- WAON – 携帯電話・スマートフォンで使いたい
- nanaco – 携帯電話の機種変更について
- QUICPay – 機種変更時のお手続き
また、バックアップとあわせて有料コンテンツを契約している場合は解約します。今回はiPhoneで使うことはないだろうということで、auスマートパスを解約しました。
回線の切替手続き
バックアップを済ませたら、回線切替を行います。auオンラインストアにログインし、ご注文履歴に表示されている「回線を切り替える」ボタンから手続きをします。
手順は簡単。自分の携帯番号を入力し、「通話可能にする」というボタンを押すだけです。あとは30分前後待ってテスト通話ができる111に電話をし、正常につながれば切替終了です。切替を行うと以前の端末ではLNEが使えなくなるので、しつこいようですがバックアップを忘れずに。

切替手続き終了後、PCにiPhoneを接続してiTunesを立ち上げ、指示に従ってアクティベーションを行います。作業がすべて終了したら、必ず一度iPhoneの電源をオフにして再起動します。これをしないと不具合が発生する可能性があるので注意しましょう。
アドレス帳の復元
Android版のFriends Noteでバックアップしたアドレス帳をiPhoneに復元します。

メニュー→アドレス帳バックアップ→バックアップをアドレス帳に復元→Friends Noteサーバを選択で復元が開始されます。復元の前にバックアップされているアドレス帳を確認したい場合は、「バックアップの内容を確認する」を選択します。
Friends Noteから復元したアドレス帳はiCloudのアドレス帳にも同期されるので、今後新型iPhoneに買い替えた場合や、万が一アドレス帳が消えてしまった時などの復元が楽になります。
キャリアメールの設定
まだ使っている友人がいるので、キャリアメール(ezweb.ne.jp)を設定。メールアプリとメッセージアプリの「どちらか」で利用可能ということで、限られた人と一言二言交わす程度の内容が多い私は、メッセージアプリでの利用を選択しました。

設定→メッセージを開き、メッセージメニューの『件名欄を表示』と『文字数』をオン、MMSメールアドレス項目にキャリアのメールアドレス(ezweb.ne.jp)を入力。これだけでメッセージアプリを使ってキャリアメールでのやり取りが可能となります。
メッセージアプリじゃなくてメールアプリを使いたい方は、こちらを見ながら設定してください。
「メール」アプリでのEメール(@ezweb.ne.jp)利用設定はこちら
写真と動画の自動バックアップ
写真と動画の自動バックアップを設定するためにGoogle+をインストール。iCloudにも自動バックアップができますが、Google+の自動バックアップは、2048ピクセルに縮小されるものの、無料でさらに容量無制限です。フルサイズの写真を保存したい場合は、Googleドライブの契約容量に応じて保存することができます。

Google+の設定→カメラと写真→自動バックアップ→フルサイズのバックアップをオフにし、写真をバックアップするタイミングを『Wi-Fi経由のみ』にチェックを入れます。これでWi-Fiにつながっている時のみ、撮った写真と動画が自動でバックアップされます。バックアップされた写真はGoogle+アプリやサイトの『フォト』から、閲覧・共有・ダウンロードが可能となります。
![]() Google+
Google+ 
カテゴリ: ソーシャルネットワーキング
価格: 無料
基本アプリのインストール
とりあえず必要最低限のアプリをインストールしていきます。まずは、他のアプリとの連携に使われていることが多いので、Facebookをインストールしてログイン。
![]() Facebook
Facebook 
カテゴリ: ソーシャルネットワーキング
価格: 無料
連絡は主にLINEを使っているのでインストール。デフォルトでは、設定→アカウントの『他端末ログイン許可』がオンになっているので、必要じゃない場合は乗っ取りを防止するためオフにします。
![]() LINE
LINE 
カテゴリ: ソーシャルネットワーキング
価格: 無料
余談ですが、インストール後にどこをどうやってもLINEの通知音が鳴らなくて色々と調べましたが、原因はサイレントになっていただけでした。左横のスイッチは、画面の回転ロックじゃなくてサイレントでしたね。
以上で機種変前のAndroidとほぼ同じ使い勝手になりました。あとひとつだけ、デフォルトではバッテリーの数値が%表示されませんので、設定→使用状況→バッテリー残量%オンでバッテリーの数値が表示されてわかりやすくなります。

両方のOSを使ってみて
iPhoneとAndroidの両方を使ってみた感想ですが、OS間でいうと、Androdはホーム画面のカスタマイズやアイコン配置の自由度が高く、全アプリ終了が地味に便利だったんだなと実感。SDカードで容量を追加できたりPCに繋いで直接ファイルを操作できたりと、やろうと思えば何でもできますが、使いこなすにはそれなりの知識が必要でした。キャリアがプリインストールしているアプリがてんこ盛りで、一年経った今でも何に使うアプリなのかわからないものが多々あります。
iPhoneは直感的でわかりやすいという印象。各アプリに関しては、iPhoneの方が最適化されているものが多く、どのアプリを開いても見やすくキレイだと感じます。デフォルトで入っているアプリは、MacやiPadと共通のものがほとんどなので、Apple製品に慣れ親しんだ人だとすぐに利用できますね。自由度は高くありませんが、携帯プラスアルファ程度の使い方でしたら全く不便は感じません。容量が固定のため、万が一いっぱいになった時は整理が大変です。
多くのAndroid端末で利用可能なおサイフケータイは、誰がなんと言おうと便利ですし、当たり前のようになっている防水防塵もいざという時の安心感が違います。iPhoneでは今のところおサイフケータイが使えないので、Androidでの移行・退会手続きはせずそのままにしています。利用するときは2台持ちになってしまいますが、チャージが必要なときはWi-Fiやテザリングで行えば問題ないですし、電車に乗ったりコンビニに行くときだけ持ち歩けば邪魔にはならないです。
XperiaとiPhoneで比較をすると、通話時の音声はXperiaの方が周囲の騒音をカットしてくれるので聞きやすかったです。ただ、これは自分の環境かもしれませんが、LINEの無料通話はiPhoneの方が繋がりやすいですね。
カメラはどちらも写真しか撮っていませんが、同じ被写体を撮って見比べてみると、iPhone6の方がシャギーもなくかっちりとした写真に仕上がっていました。日常のちょっとした写真だったらどちらの機種でも満足できるぐらいの画質です。
結局どちらがいいのかということですが、個人的には仕事でMacを使ったりiTunesで音楽を聞いているので、やはりiPhoneの方が親和性が高く、文字入力などの操作感も快適で手に馴染みます。あと、iPhone5の時に一度紛失を経験しているので、『iPhoneを探す』機能は安心感がありますね。
ということで、今回の機種変により、どちらもそれぞれいいところ、使いにくいところがあるんだなと改めて実感しました。