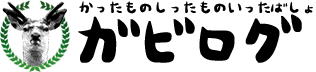長いこと某有名メーカーの無線LANルーターを使用していたのですが、ちょっと古めの機種だったということもあり、速度が不安定だったり憩いの場でもある自宅トイレで接続が切れたりと、あまり満足していませんでした。
また、ルーターに接続していたハードディスクにバックアップされるようTimeMachineの設定をしていたのですが、動いたり動かなかったりと、ほとんどバックアップの意味をなさない状態になっていたんです。
そこで、現在使用しているMacBook Pro Retinaディスプレイ 15インチが802.11acに対応しているということもあり、802.11acを搭載したルーターだったら不安定な速度が改善されるかもしれないと購入したのが、2TBのHDDを搭載したApple純正の無線LANルーター「AirMac Time Capsule 2TB(ME177J/A)」です。
「IEEE 802.11ac」は、802.11nを高速化した無線LAN規格。2014年1月に正式に規格化された。5GHz帯の電波を使い、理論的には最大で6.9Gbit/sという高速な通信を実現可能とする。
引用元:ギガビットクラスの高速通信を可能にする「IEEE 802.11ac」無線LAN規格
単純に価格だけを見ると、他社製の無線LANルーター+2TB外付けハードディスクの組み合わせの方がずっと安いのですが、NASとして利用していた外付けハードディスクでは、Time Machineがどうもうまく動作しなかったので、安定したバックアップを期待しての導入でもあります。
高速な802.11acを搭載したシンプルデザイン
今回購入したAirMac Time Capsuleは、高速な802.11acを搭載しているほか、802.11a/b/g/nにも対応しているので、幅広いデバイスで利用することができます。
また、2.4GHz/5GHzの同時デュアルバンドにより、使っているデバイスの一番速い帯域に自動で接続されます。
タワー型でホワイトのシンプルなデザインですが、上部には6本のアンテナ(2.4GHz:3本、5GHz:3本)を内蔵しており、旧製品よりもずっとつながりやすくなっているそうです。

真っ白なタワー型デザイン。重さは1.48kgあるので、簡単に倒れるということもない。背面には、ギガビットEthernet LANポート☓3、ギガビットEthernet WANポート☓1、USB端子☓1があり、外付けHDDを接続することも可能。

底面にはAppleマークと排気口。直径98mmの正方形で狭い場所にも設置できる。

くるくるとコンパクトに収納されていた電源コード。電源は本体に内蔵されているので、コンセント周りもスッキリ。
ネットワークを設定する
ギガビットEthernet WANポートにケーブルを接続したら、次にネットワークの設定をしていきます。ネットワークの設定は、Macの「アプリケーション」→「その他」にある、「AirMacユーティリティ」というアプリを使います。
iPhone用アプリの「AirMacユーティリティ (無料)」でも設定できますが、今回はMac版を使って説明していきます。

AirMac Time Capsuleにアクセスするためのパスワードを設定。ベースステーション名を覚えやすい名前に変えてもいい。

インターネットの項目は基本的に自動で取得されるが、そうじゃない場合にはプロバイダから発行された接続情報を手動で入力する必要がある。

ワイヤレスタブから、ワイヤレス(Wi-Fi)接続するためにワイヤレスネットワーク名とパスワードを設定。同居人や友達にはなんか教えたくないという時には、ゲストネットワークも設定しておくといい。

そのままでは、せっかくの802.11ac接続を利用した5GHz帯がオフになっているので、使えるように設定。ワイヤレスタブの下にある「ワイヤレスオプション」と書かれたボタンを押し、「5GHzネットワーク名」にチェックを入れて、任意の名前をつけておく。

インターネットとAirMac Time Cupsuleの両方が緑色になっていたら設定完了。あとは、iPhoneなどのデバイスに、設定したワイヤレスネットワーク名とワイヤレスパスワードを入力する。
AirMac Time Cupsule側がオレンジになっていたら、機器側のエラーかプロバイダ情報の入力ミス。
インターネット側がオレンジになっていたら、回線側のシステム障害やメンテナンスが考えられるので、フレッツなどの回線やプロバイダの情報をチェックしてみてください。
5GHzの優先度を上げる
せっかく5GHzをオンにしているのに、いつも2.4GHzにつながってしまうという時には、優先的に5GHz接続されるように設定しておきます。

Macの「システム環境設定」→「ネットワーク」→左にあるメニューから「Wi-Fi」→「詳細」ボタンをクリック。

Wi-Fiタブの「使ったことのあるネットワーク」から、5GHzのネットワーク名をドラッグして一番上にもってくる。
ブリッジモードの設定
利用している回線によっては、ルーターモードをブリッジモードに設定します。
(今度また記事にしますが、auひかりでAirMac Time Cupsuleのワイヤレスネットワークを使うには、ブリッジモードにする必要がありました)

Time Machineを設定する

Macのシステム環境設定→Time Machineを開き、Time Machineのスイッチを「入」にする。ディスクを選択ボタンを押し、利用可能なディスクから、「Data」を選択してディスクを使用ボタンをクリック。

初回のバックアップのみ、Mac内の全データをフルでバックアップするので時間がかかりますが、それ以降は変更されたデータのみがバックアップされていきます。
古いデータは順番に削除されていくので、基本的に空き容量を気にする必要はありません。
TimeMachineEditorでバックアップのスケジュールを設定
デフォルトの設定では、1時間に一回の間隔でバックアップが行われますが、バックアップ中は動作が若干重くなるような気がするので、高負荷な作業中はTime Machineをオフにしたい。
そんな時に便利なのが、TimeMachineEditorというフリーのMacアプリ。

【不使用時・インターバル・カレンダー】という三種類の方法でスケジュール管理ができ、例えばMacを使っていない時にバックアップしてほしい、3時間毎にバックアップしてほしい、毎週月曜日の18時と24時にバックアップして欲しいなど、都合のいい時間に合わせてバックアップのタイミングを指定できます。
ちなみに私の場合は、仕事が終わるぐらいの時間に合わせて、一日一回バックアップするというスケジュールにしています。
一つ気をつけたいのが、TimeMachineEditorをオンにしたら、デフォルトのTime Machineはオフにするということ。「え、オフにしてもいいの?」と思ってしまいますが、しっかりバックアップされているので大丈夫です。
心配な場合は、メニューバー(画面右上)のTime Machineアイコンをクリックし、「Time Machineに入る」で確認しましょう。
AirMac Time Capsuleを3年間使ってみて
AirMac Time Capsuleを購入してからこの記事を書いている時点で3年ほど経ちますが、今のところ大きなトラブルはありません。
一度だけ、バックアップが不安定になったことがありましたが、過去のバックアップデータを全削除してもう一度設定をし直したら、また安定して稼働するようになりました。
ちなみに、内蔵HDDやUSB接続した外付けHDDはもちろんNASとして利用することができますが、動作的にはあまり快適とはいえないため、大きなファイル置き場としてはオススメしません。
動作音についてですが、バックアップ開始の時間になると、ギュイーンというHDDの回転音が聞こえますが、通常時は特に気になる音は発生しないです。
電波の強さや速度は、木造一戸建ての二階に設置した状態だと、家中ほぼすべてカバーできる状態です。
ただ、5GHzはあまり遠くまで飛ばないのか、家の一番端にあるトイレだと、稀に2.4GHzに切り替わっているということがありました。
速度については利用している地域・回線・プロバイダによって大きく異なります。
現在の環境である『地方都市のauひかりホーム、プロバイダau one net利用』では、とても安定しています。
回線の都合上、現在はリビングのテレビ台上に置いていますが、テレビや他のインテリアとも違和感なく調和されているので、ルーターはデザインにもこだわりたいという方にもオススメできます。
もちろん、Macのほか、Windows・テレビ・Nasne・プリンター・スピーカー・PS4・Kindleなど、持っているすべてのWi-Fi対応製品を接続していますが、どのデバイスも安定していますよ。
▼お使いのMacのハードディスク容量が大きい場合には、3TBの方が安心できますね。
▼内蔵ハードディスクがいらないなら、APPLE AirMac Extreme。